Skype
(Weitergeleitet von SDB:Skype)
Warnung: Skype ist Proprietäre Software und NICHT empfohlen.
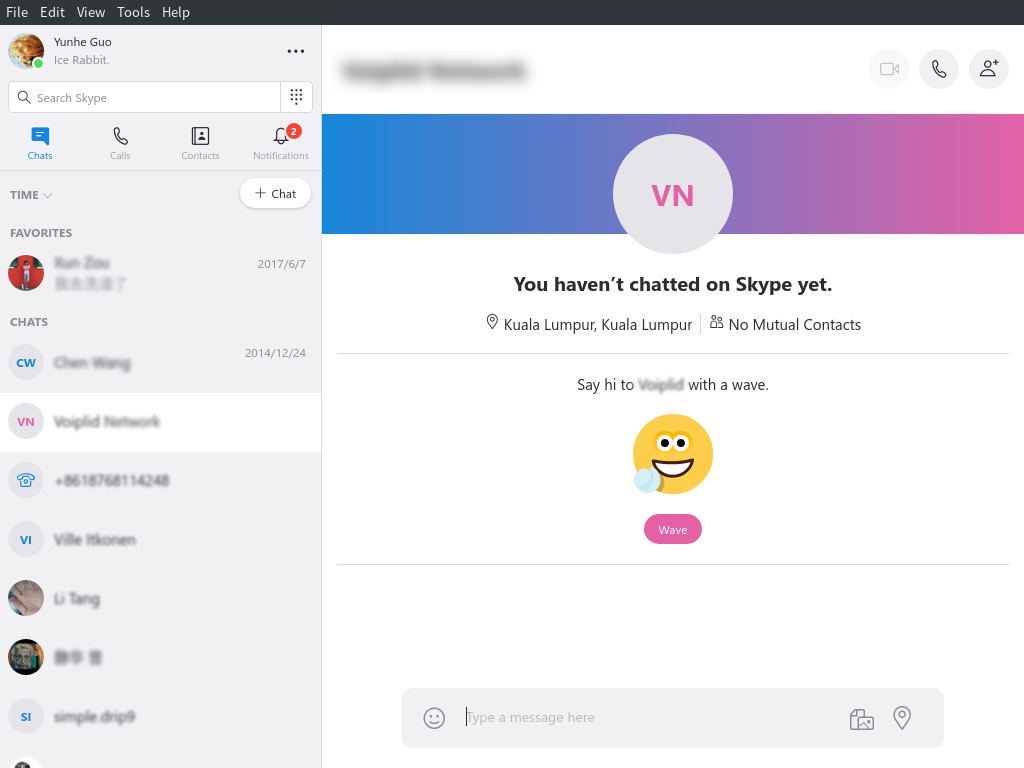
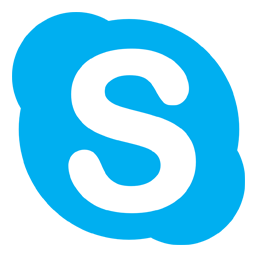 Skype für Linux
Skype für Linux- Skype ist eine Instant-Messaging-App, die Online-Textnachrichten und Video-Chat-Dienste bietet.
- Entwickler:Microsoft Corporation
- Lizenz:Proprietär
- Website:
Skype ist eine Instant-Messaging-App, die Online-Textnachrichten und Video-Chat-Dienste anbietet. Nutzer können sowohl Text- als auch Videonachrichten übermitteln und digitale Dokumente wie Bilder, Text und Videos austauschen. Skype ermöglicht auch Videokonferenzen.
Funktionen
Skype für Linux hat die wichtigsten Funktionen der Windows- und macOS-Versionen.
- Sofortnachrichten (sowohl Skype-Nachrichten als auch SMS)
- Sprachanrufe (sowohl Skype-Anrufe als auch Telefonanrufe)
- Videoanrufe
- Austausch von Fotos und Dateien in allen Formaten
- Senden von Emoji und Aufklebern
Installation
Offizielles RPM-Paket
Sie können das RPM-Paket direkt von der Download-Seite herunterladen. Bei der Installation könnten Sie jedoch auf eine Signaturwarnung stoßen.
Die empfohlene Installationsmethode ist, das offizielle Repository von Skype hinzuzufügen.
sudo zypper addrepo https://repo.skype.com/rpm/stable/skype-stable.repo sudo zypper update sudo zypper install skypeforlinux
Flatpak
Skype ist auch auf flathub verfügbar, obwohl es nicht offiziell von Microsoft unterstützt wird.
sudo flatpak install com.skype.Client