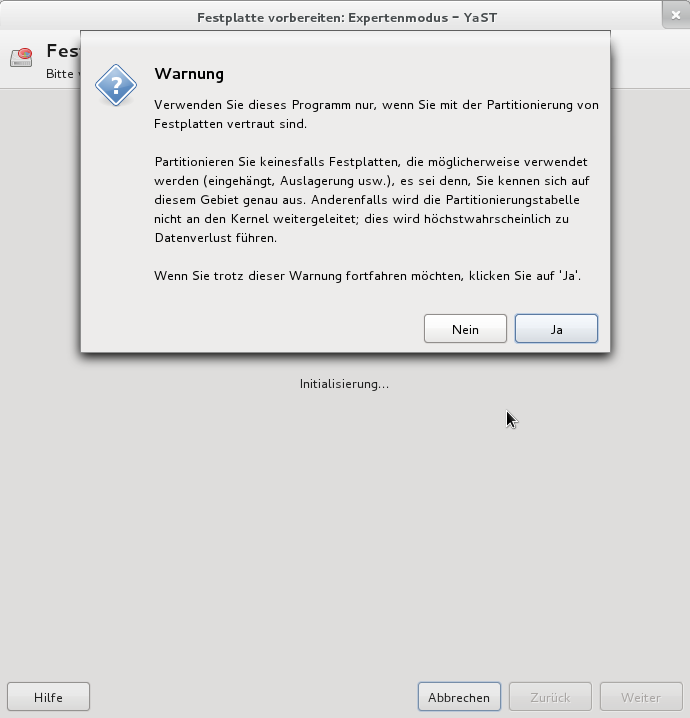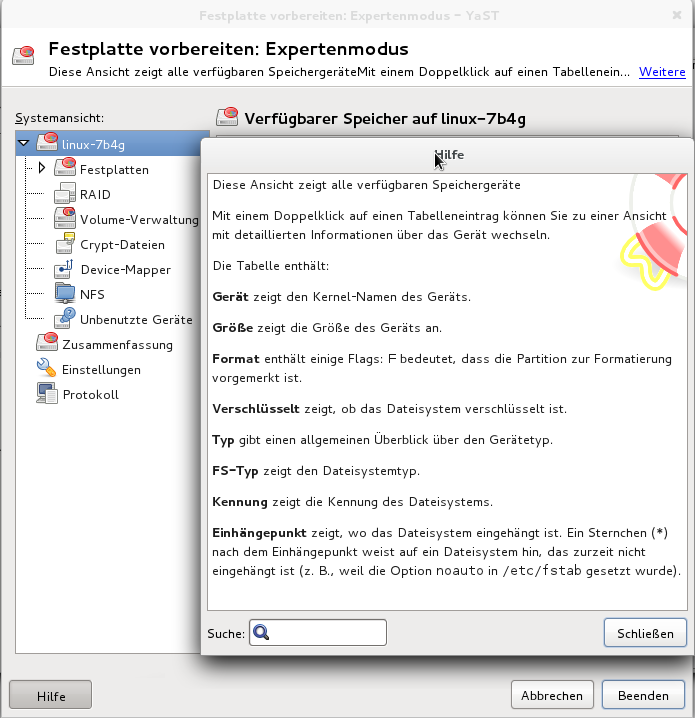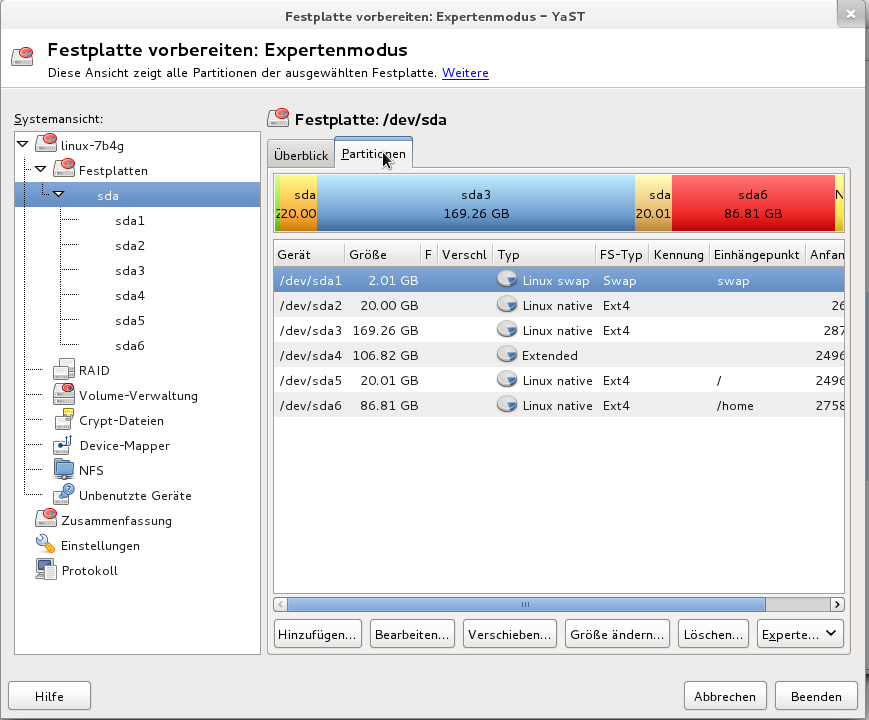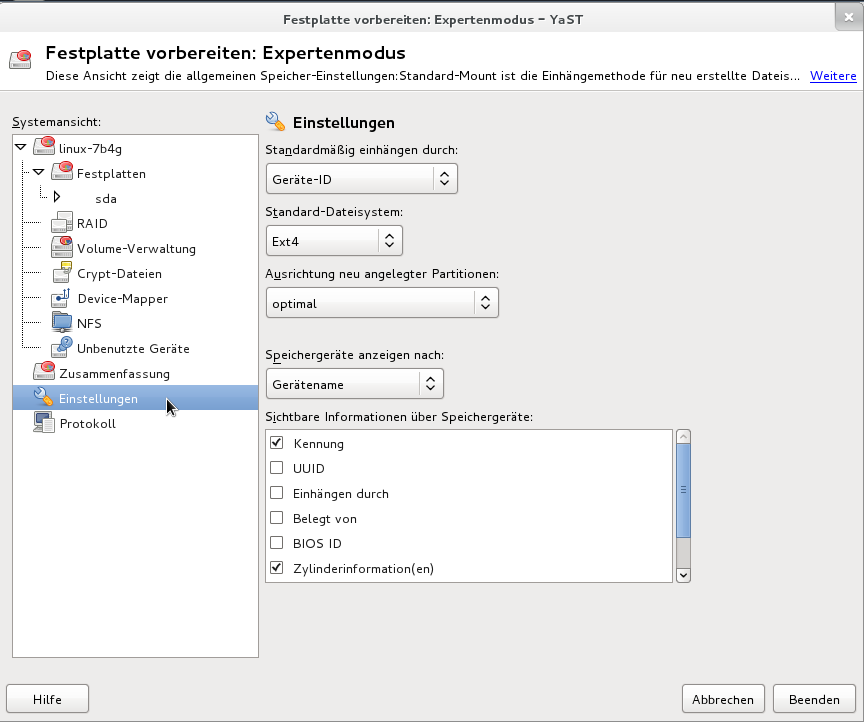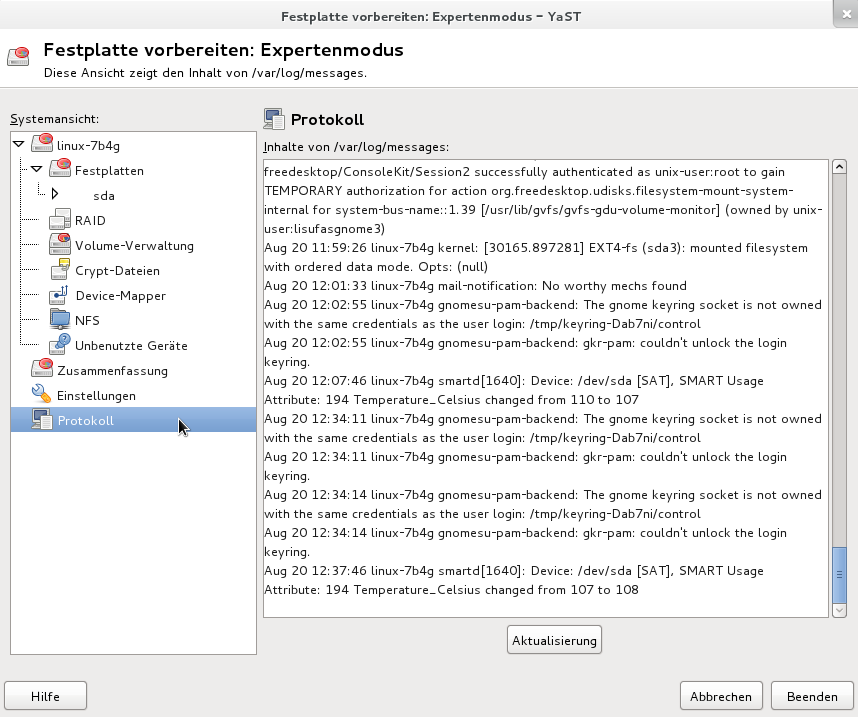YaST Module Partitionierer
| Getestet mit openSUSE | Empfohlene Artikel | Verwandte Artikel | |||
|
|
|||||
yast2-storage
Modul: Partitionierer
Download für openSUSE:
Hersteller: Novell
Lizenz: GPL
Webseite: YaST von Novell
Partitionierer, Festplatten Partitionen einteilen
- Das YaST Modul: Partitionierer,
bietet dem Anwender die Möglichkeit, vorhandene Festplatten neu zu Partitionierer, zusätzliche Partitionen einzurichten oder vorhandene Partitionen entsprechend anzupassen. Es kann zwischen mehreren Varianten und Möglichkeiten der Partitionierung (Soft RAID- und LVM -Konfiguration) frei gewählt werden.
Es werden alle bestehenden Partitionen, von allen angeschlossenen Festplatten angezeigt. Komplette Festplatten werden als Nummernlose Geräte gelistet wie beispielsweise mit /dev/sda , wohingegen Partitionen werden als Teile dieser Geräte gelistet werden wie beispielsweise /dev/sda1 deutlich wird. Die Größe, der Typ, das Dateisystem und der Einhängepunkt einer Festplatten samt derer Partitionen, werden ebenfalls angezeigt. Beim Einhängepunkt wird angegeben wo sich die Partition im Linux-Dateisystembaum befindet.
Partitions-Typen
Jede Festplatte verfügt über eine Partitionstabelle mit Platz für vier Einträge. Ein Eintrag in der Partitionstabelle kann für eine primäre oder für eine erweiterte Partition stehen. Es ist jedoch nur ein Eintrag für eine erweiterte Partition zulässig.
Eine primäre Partition besteht aus einem kontinuierlichen Bereich von Zylindern (physikalischen Festplattenbereichen), die einem bestimmten Betriebssystem zugewiesen sind. Mit ausschließlich primären Partitionen wären Sie auf vier Partitionen pro Festplatte beschränkt, da die Partitionstabelle nicht mehr Platz bietet. Aus diesem Grund werden erweiterte Partitionen verwendet. Erweiterte Partitionen sind ebenfalls kontinuierliche Bereiche von Festplattenzylindern, können jedoch in mehrere logische Partitionen unterteilt werden. Für logische Partitionen sind keine Einträge in der Partitionstabelle erforderlich. Eine erweiterte Partition kann auch als Container für logische Partitionen bezeichnet werden.
Wenn mehr als vier Partitionen benötigt werden, ist es ratsam als vierte Partition (oder früher) eine erweiterte Partition zu erstellen. Diese erweiterte Partition sollte den gesamten verbleibenden freien Zylinderbereich umfassen. Erstellen Sie dann mehrere logische Partitionen innerhalb der erweiterten Partition. Die maximale Anzahl der logischen Partitionen beträgt 15 auf SCSI-, SATA- und Firewire-Festplatten und 63 auf (E)IDE-Festplatten. Dabei spielt es keine Rolle, welche Arten von Partitionen für Linux verwendet werden. Sowohl primäre als auch logische Partitionen funktionieren problemlos.
Erstellen von Partitionen
Zum Erstellen einer neuen Partition von Grund auf gehen Sie wie folgt vor:
- Wählen sie Erstellen. Wenn mehrere Festplatten angeschlossen sind, wird ein Auswahldialogfeld angezeigt, in dem sie eine Festplatte für die neue Partition auswählen können.
- Geben sie den Partitionstyp (primär oder erweitert) an. Sie können bis zu vier primäre Partitionen oder bis zu drei primäre Partitionen und eine erweiterte Partition erstellen. Innerhalb der erweiterten Partition können Sie mehrere logische Partitionen erstellen.
- Wählen sie das zu verwendende Dateisystem und einen Einhängepunkt aus. YaST schlägt für jede erstellte Partition einen Einhängepunkt vor.
- Geben sie, falls erforderlich, zusätzliche Dateisystemoptionen an. Dies ist zum Beispiel für persistente Dateinamen erforderlich.
Bearbeiten einer Partition
Wenn sie eine neue Partition erstellen oder eine bestehende Partition bearbeiten, können verschiedene Parameter festgelegt werden. Bei neuen Partitionen werden von YaST geeignete Parameter festgelegt, für die normalerweise keine Bearbeitung erforderlich ist. Gehen sie wie folgt vor, um die Partitions Einstellungen manuell zu bearbeiten:
- Wählen sie die Partition aus.
- Klicken Sie auf Bearbeiten, um die Partition zu bearbeiten und die Parameter festzulegen:
- Dateisystem-ID
Auch wenn sie die Partitionen zu diesem Zeitpunkt nicht formatieren möchten, weisen Sie eine Dateisystem-ID zu, um sicherzustellen, dass sie richtig registriert wird. Mögliche Werte sind Linux, Linux Swap, Linux LVM und Linux RAID. - Dateisystem
Ändern sie hier das Dateisystem oder formatieren sie die Partition. Wenn sie das Dateisystem ändern oder Partitionen neu formatieren, werden alle Daten der Partition unwiederbringlich gelöscht.
Swap ist ein Sonderformat, das die Verwendung der Partition als virtueller Arbeitsspeicher ermöglicht. Bei einer manuellen Partitionierung müssen Sie eine Swap-Partition mit mindestens 256 MB erstellen. Sollte der Swap-Speicher nicht ausreichen, empfiehlt es sich statt einer Erhöhung des Swap-Speichers, dem System mehr Arbeitsspeicher hinzuzufügen.
Ext4 ist das Standarddateisystem für die Linux-Partitionen. ReiserFS, JFS, Ext3 und Ext4 sind Journaling-Dateisysteme. Mit diesen Dateisystemen kann das System nach einem Systemabsturz schnell wiederhergestellt werden, da die Schreibvorgänge während des Vorgangs protokolliert werden. Außerdem kann ReiserFS sehr schnell viele kleine Dateien verarbeiten. Ext2 ist kein Journaling-Dateisystem. Es ist jedoch extrem stabil und gut für kleinere Partitionen geeignet, da nicht viel Festplattenspeicher für die Verwaltung erforderlich ist. - Dateisystem verschlüsseln
Wenn sie die Verschlüsselung aktivieren, werden alle Daten in verschlüsselter Form geschrieben. Dies erhöht die Sicherheit sensibler Daten, die Systemgeschwindigkeit wird jedoch leicht reduziert, da die Verschlüsselung einige Zeit erfordert. - Fstab-Optionen
Legen verschiedene Parameter in der globalen Systemverwaltungsdatei (/etc/fstab) fest. In der Regel reichen die Standardeinstellungen für die meisten Konfigurationen aus. Sie können beispielsweise die Dateisystemkennung von einem Gerätenamen in eine Volume-Bezeichnung ändern. In Volume-Bezeichnungen können sie alle Zeichen mit Ausnahme von / und dem Leerzeichen verwenden.
Für persistente Gerätenamen verwenden sie die Einhängeoption Geräte-ID oder UUID. In openSUSE sind persistente Gerätenamen standardmäßig aktiviert.
Wenn sie für das Dateisystem Quotas verwenden möchten, verwenden sie die Einhängeoption Enable Quota Support (Quota-Unterstützung aktivieren). Diese Konfiguration ist erforderlich, bevor sie in der Benutzerverwaltung von YaST Quotas für Benutzer festlegen. - Einhängepunkt
Geben sie das Verzeichnis an, in dem die Partition im Dateisystembaum eingehängt werden soll. Treffen sie eine Auswahl aus verschiedenen YaST Vorschlägen oder geben sie einen beliebigen anderen Namen ein.
- Dateisystem-ID
Optionen für Experten
Mit Experten wird ein Menü geöffnet, das folgende Befehle enthält:
- Partitionstabelle neu einlesen
Liest die Partitionierung erneut von dem Datenträger ein. Dies ist beispielsweise nach der manuellen Partitionierung in der Textkonsole erforderlich. - Partitionstabelle und Festplattenkennung löschen
Mit dieser Option wird die alte Partitionstabelle vollständig überschrieben. Dies kann beispielsweise bei Problemen mit unkonventionellen Festplattenkennungen hilfreich sein. Bei dieser Methode gehen alle Daten auf der Festplatte verloren. - iSCSI-Konfiguration
Für den Zugriff auf SCSI über IP-Block-Geräte müssen sie zunächst iSCSI konfigurieren. Dadurch erhalten sie weitere verfügbare Geräte in der Haupt-Partitions-Liste.
Weitere Partitionierungs Tipps
Folgend finden sie einige Hinweise und Tipps für die Partitionierung, die ihnen bei der Einrichtung ihres Systems helfen, die richtigen Entscheidungen zu treffen.
Fremde Partitionen und fstab Einträge
Wenn die Partitionierung von YaST durchgeführt wird und andere Partitionen im System erkannt werden, werden diese Partitionen ebenfalls in die Datei /etc/fstab aufgenommen, um den mühelosen Dateizugriff zu ermöglichen. Diese Datei enthält alle Partitionen im System sowie deren Eigenschaften, beispielsweise Dateisystem, Einhängepunkt und Benutzerberechtigungen.
Hier ein Beispiel von Partitionsdaten in der Datei /etc/fstab:
/dev/disk/by-id/scsi-SATA_SAMSUNG_SV4002H0413J1FR917614-part1 /data1 auto noauto,user 0 0 /dev/disk/by-id/scsi-SATA_SAMSUNG_SV4002H0413J1FR917614-part5 /data2 auto noauto,user 0 0 /dev/disk/by-id/scsi-SATA_SAMSUNG_SV4002H0413J1FR917614-part6 /data3 auto noauto,user 0 0
Unabhängig davon, ob es sich um Linux- oder FAT-Partitionen handelt, werden diese Partitionen mit den Optionen noauto und user angegeben. Dadurch kann jeder Benutzer diese Partitionen nach Bedarf einhängen oder aushängen. Aus Sicherheitsgründen gibt YaST hier nicht automatisch die Option exec ein, die zur Ausführung von Programmen vom Speicherort aus erforderlich ist. Wenn sie jedoch Programme von diesem Ort aus ausführen möchten, können sie die Option manuell eingeben. Diese Maßnahme ist erforderlich, wenn sie Systemmeldungen, wie beispielsweise Meldungen über einen „fehlerhaften Interpreter“ oder „verweigerte Berechtigungen“, erhalten.
Verwenden von Swap
Mittels Swap wird der physikalisch verfügbare Arbeitsspeicher erweitert. Ihnen steht dadurch über das physikalische RAM hinaus mehr Arbeitsspeicher zur Verfügung. Die Arbeitsspeicherverwaltungssysteme der Kernels vor Version 2.4.10 benötigten Swap als Sicherheitszugabe. Wenn Ihr Swap damals nicht zweimal so groß war wie Ihr RAM, kam es zu erheblichen Leistungseinbußen. Auf heutige Systeme treffen diese Einschränkungen allerdings nicht mehr zu.
Wenn dem Kernel der Arbeitsspeicher nicht ausreicht, lagert er selten verwendete Arbeitsspeicherseiten aus. Den aktiven Anwendungen steht dadurch mehr Arbeitsspeicher zur Verfügung und selbst das Zwischenspeichern läuft reibungsloser ab.
Versucht eine Anwendung jedoch, sämtlichen Arbeitsspeicher für sich zu reklamieren, den sie nur irgendwie erhalten kann, kann es mit dem Swap-Speicher zu Problemen kommen. Wir sollten uns hierzu drei der wichtigsten Szenarien näher ansehen:
- System ohne Swap
Die Anwendung erhält den gesamten Arbeitsspeicher, der, auf welche Weise auch immer, freigegeben werden kann. Der gesamte Cache-Speicher wird freigegeben. Dadurch verlangsamen sich alle anderen Anwendungen. Nach einigen Minuten tritt der "Out of Memory-Killermechanismus" des Kernels in Kraft und der Prozess wird abgebrochen. - System mit mittelgroßem Swap (128 MB – 256 MB)
Zunächst lässt die Leistung des Systems wie bei einem System ohne Swap nach. Sobald das gesamte physikalische RAM aufgebraucht ist, wird auch auf den Swap-Speicher zurückgegriffen. An diesem Punkt wird das System sehr langsam; die Fernausführung von Kommandos wird unmöglich. Je nach Geschwindigkeit der Festplatten, die den Swap-Speicher stellen, verbleibt das System etwa 10 bis 15 Minuten in diesem Zustand, bevor das Problem vom "Out of Memory-Killer" des Kernels endgültig "gelöst" wird. - System mit großem Swap (mehrere GB)
Auf einem solchen System sollten sie besser keine Anwendung ausführen, die völlig außer Rand und Band gerät und den Swap-Speicher grenzenlos nutzt. In einem solchen Fall würde das System Stunden brauchen, um sich wieder zu regenerieren. Sehr wahrscheinlich treten in diesem Fall bei anderen Prozessen Timeouts und Fehler auf, wodurch das System in einem undefinierten Zustand zurückbleibt, selbst wenn der fehlerhafte Prozess abgebrochen wird. Am besten schalten sie das System in einem solchen Fall aus und wieder ein und versuchen es wieder hochzufahren. Sehr viel Swap-Speicher ist nur dann sinnvoll, wenn sie eine Anwendung verwenden, die diese Menge an Swap tatsächlich benötigt. Solche Anwendungen (wie Datenbanken oder Bildbearbeitungsprogramme) verfügen in der Regel über eine Option, mit der sie den benötigten Festplattenspeicher direkt abrufen können. Die Verwendung dieser Option ist auf jeden Fall einem übergroßen Swap-Speicher vorzuziehen.
Falls ihre Anwendungen nicht außer Kontrolle geraten, aber dennoch nach einiger Zeit mehr Swap erforderlich ist, können sie den Swap-Speicher auch online erweitern. Wenn sie eine Partition als Swap-Speicher vorbereitet haben, fügen Sie diese Partition einfach mit Hilfe von YaST hinzu. Falls sie auf keine Swap-Partition zurückgreifen können, können sie den Swap-Speicher auch durch eine Swap-Datei erweitern. Swap-Dateien sind im Vergleich zu Partitionen in der Regel langsamer. Im Vergleich zu physikalischem RAM sind jedoch beide Swap-Methoden extrem langsam. Der tatsächliche Geschwindigkeitsunterschied ist allerdings nicht so bedeutend, wie es den Anschein hat.
Partitionierung und LVM
Von der Expertenpartitionierung aus können sie mit LVM die LVM-Konfiguration aufrufen. Wenn jedoch bereits eine funktionierende LVM-Konfiguration auf ihrem System vorhanden ist, wird diese automatisch aktiviert, sobald sie die LVM-Konfiguration zum ersten Mal in einer Sitzung eingeben. In diesem Fall können alle Festplatten mit einer Partition, die zu einer aktivierten Volume-Gruppe gehören, nicht erneut partitioniert werden, da der Linux-Kernel die bearbeitete Partitionstabelle einer Festplatte nicht erneut lesen kann, wenn eine Partition auf diesem Datenträger verwendet wird. Wenn jedoch bereits eine funktionierende LVM-Konfiguration auf Ihrem System vorhanden ist, sollte eine physische Neupartitionierung nicht erforderlich sein. Ändern Sie stattdessen die Konfiguration des logischen Volumes.
Am Anfang der physischen Volumes (PVs) werden Informationen zum Volume auf die Partition geschrieben. Um eine solche Partition für andere Zwecke, die nichts mit LVM zu tun haben, wiederzuverwenden, sollten sie den Anfang dieses Volumes löschen. Bei der VG system und dem PV /dev/sda2 beispielsweise ist dies über den Befehl:
möglich.