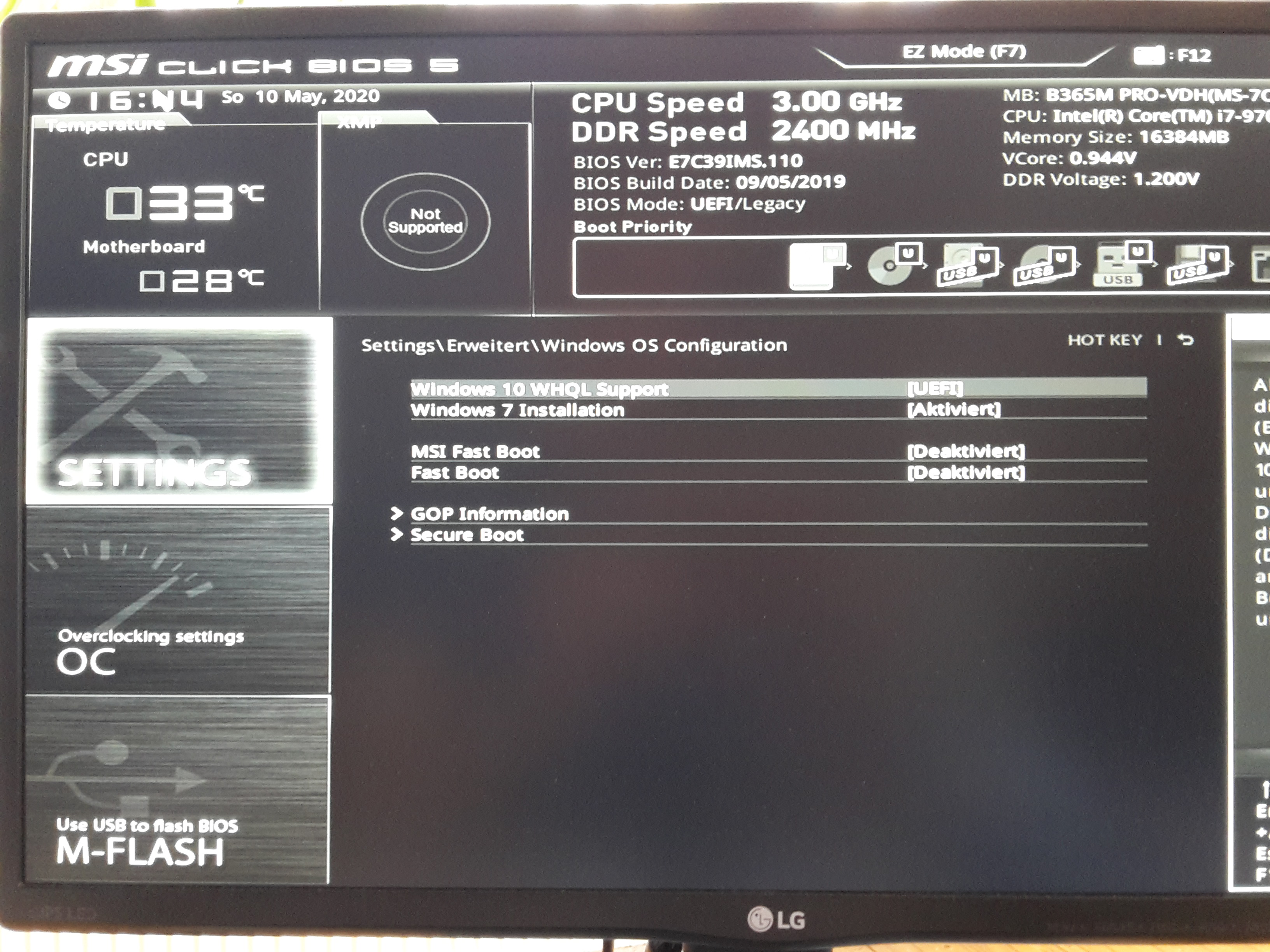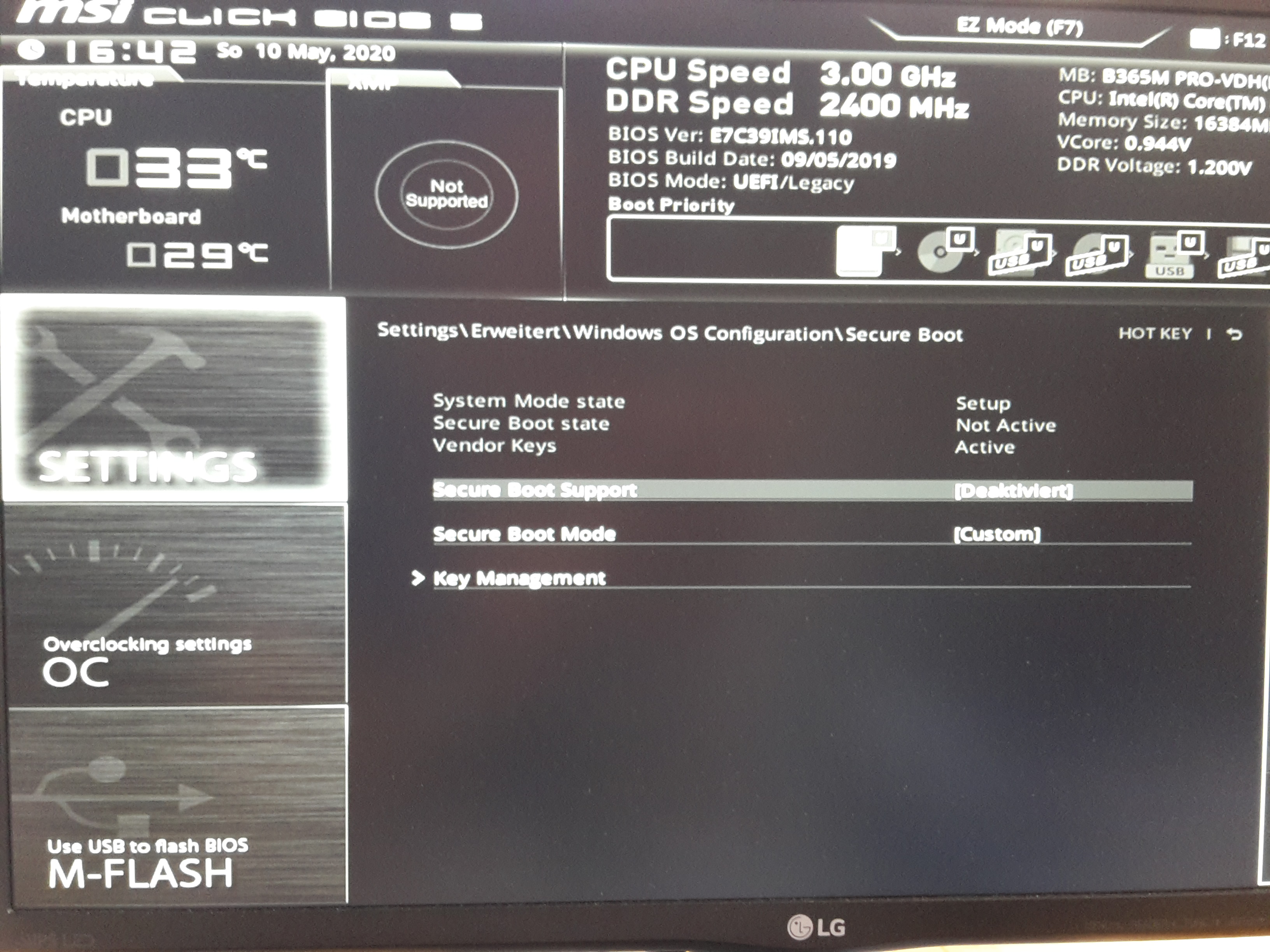Dual-Installation neben Windows
| Getestet mit openSUSE | Empfohlene Artikel | Verwandte Artikel | |||
|
|
|||||
Gparted
Partitionieren und Formatieren außerhalb von Windows
Download für openSUSE:
Hersteller: GParted
Lizenz: Testfreie Lizenz
Webseite: https://gparted.org/
Bei UEFI (Unified Extensible Firmware Interface) wird dagegen der zu bootende Programmcode aus einer speziellen FAT-formatierten Partition (EFI-Partition) ausgelesen, in welche sich die installierten Betriebssysteme mit jeweils einem eigenen Unterverzeichnis (z.B. \EFI\opensuse\) eintragen können. Mit UEFI wurde auch die so genannte GUID Partition Table (kurz GPT) eingeführt, die nicht zu der alten im MBR liegenden Partitionstabelle kompatibel ist. Folglich zwingt das BIOS einen nun zu einer Entscheidung, ob entweder das alte MBR oder das neue UEFI verwendet werden soll. Und je nachdem, wie die Entscheidung ausfällt, muss man im "BIOS" entweder UEFI ein- oder ausschalten.
Wir zeigen hier die Installation mit UEFI.
Vorbereitungen unter Windows
Installieren Sie Windows regulär vom USB-Stick, wenn es nicht als OEM-Version mitgeliefert wurde. Verkleinern Sie die Windows-Partition wie folgt auf 200 GB: Rufen Sie mit der Tastenkombination <WINDOWS>+<X> und anschließend <SHIFT>+<L> die Befehlszeile auf. Geben Sie dort
diskmgmnt.msc
ein. Verkleinern Sie nun die C-Partition, empfehlenswert sind etwa 200 GB (2048 MB), um ausreichend Platz für die neue Linux-Partitionen zu schaffen. Für Linux sollten zumindest 500 GB zur Verfügung stehen.
Die mit dem Sperrvermerk versehene Windows-Partition lässt sich dann nach der Linux-Nutzung nicht mehr ordnungsgemäß herauffahren: "NTFS partition is in an unsafe state". Dieser Fehler ist von außen nur auf Umwegen behebbar, indem man die NTFS-Partition mit Gewalt im Schreibmodus mounted und die "Hibernation"-Datei löscht:
sudo mkdir /media/windows mount -t ntfs-3g -o remove_hiberfile /dev/sda3 /media/windows
Die richtige Partition findet man dabei mit
sudo blkid -o list
heraus.
Rufen Sie durch Drücken der Tasten <WINDOWS>+<R> die Befehlszeile auf und geben Sie "control" ein. Ändern Sie unter
Systemsteuerung > Netzbetrieb und Energiesparen > (rechts) Zusätzliche Energieeinstellungen
den Reiter "Auswählen, was bei Drücken des Netzschalters geschehen soll" und Deaktivieren Sie dort das Kästchen "Schnellstart aktivieren". Ggf. müssen Sie dafür zunächst den Link "Einige Einstellungen sind nicht verfügbar" anklicken, um in den Supermodus zu wechseln.
Fehler berichtigen mit GParted
Windows erlaubt bei eigenen Partitionen nicht das Löschen und untersagt bei anderen oft die Verkleinerung/Vergrößerung. Fehler, die im vorhergehenden Schritt unterlaufen sind, lassen sich daher am besten von außerhalb mit einem linuxbasierten Programm beheben, das einfach per CD gebootet wird: GParted. Laden Sie hierfür das passende ISO-Abbild von
https://ftp.upjs.sk/pub/mirrors/gparted/gparted-live-stable/1.1.0-1/
herunter und brennen Sie es z.B. mit k3b auf eine CD.
Nach dem Booten erscheint das folgende Bild:
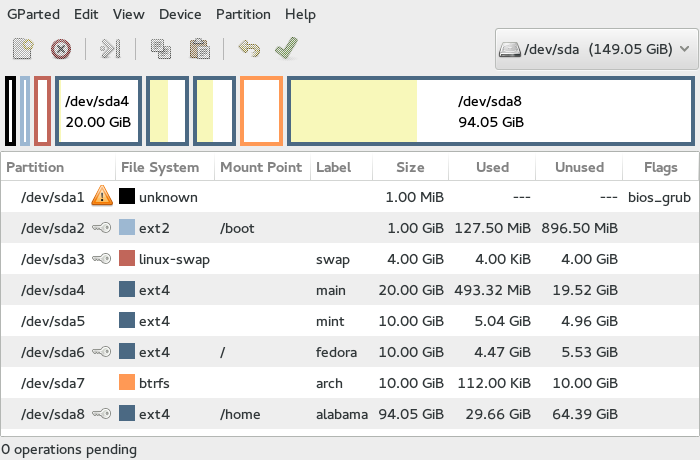
Hier können Sie sämtliche Einstellungen zu den Partitionen auf der Festplatte vornehmen und die Linux- oder Windowspartition gegebenenfalls auch wieder vollständig löschen.
Änderung der BIOS-Einstellungen
Starten Sie den Rechner neu und lassen Sie die <ENTF>-Taste gedrückt, um in die BIOS-Einstellungen Ihres PCs zu gelangen.
Zum Abschalten des "Secure Boot" muss die vom System verborgene Option zunächst überhaupt sichtbar gemacht werden. Wechseln Sie dazu in den Reiter "Advance" oder drücken Sie unmittelbar <F7>, und schalten Sie dann im Verzeichnis
Settings > Erweitert > Windows-OS-Configuration
die Einstellung
> Windows 10 WHQL Support auf "UEFI".
Danach wird eine Zusatzzeile "Secure Boot" angezeigt. Ändern Sie die Einstellung von
> Secure Boot Mode auf "Custom"
und schalten Sie unter dem Reiter
> Key Management
die
> Provision Factory Default Keys auf "Aktiviert"
und
> Enroll all Factory Keys auf "Aktiviert".
Hierdurch werden alle verfügbaren Softwaresignaturen in die UEFI-Umgebung einbezogen.
Hernach wählen Sie das gefährliche "Fast Boot" ab, durch das Windows nicht komplett heruntergefahren wird, sondern im Dämmerzustand verharrt, indem Sie
> MSi Fast Boot auf "Deaktiviert" und > Fast Boot auf "Deaktiviert"
setzen.
Verschieben Sie abschließend in der Boot-Reihenfolge im oberen Bildschirm das CD-ROM-Symbol an die Spitze Ihrer Boot-Optionen, damit im nächsten Schritt das openSUSE-Betriebssystem von der DVD geladen werden kann, die Sie z.B. zuvor z.B. mithilfe des Downloadlinks
https://software.opensuse.org/distributions/leap
und dem Programm k3b angelegt haben.
Installation von openSUSE
Legen Sie die erstellte DVD in das DVD-Lesegerät und starten Sie den PC. Bestätigen Sie die Auswahl "Installation". Sie können den Einstellungsvorschlägen folgen. Allerdings empfiehlt es sich für Mehrplatzsysteme, ein gesondertes Passwort für den Superuser vorzusehen. Deaktivieren Sie dafür das entsprechende Kästchen unter den Nutzernmenseinträgen. Ferner bevorzuge ich für die Netzwerkeinrichtung das "Wicked"-System vor dem Networkmanager, weil man hier feste IP-Adressen vergeben kann, was später die Zuordnung von Geräten und die Fehlerbehebung wesentlich vereinfacht.
Zuweisung der neue EFI-Einstellungen
Starten Sie den PC ohne die DVD neu. Es wird weiterhin automatisch die Windows-Partition gebootet.
Prüfen der von openSUSE vorgenommenen EFI-Einträge (optional)
Geben Sie unten in der Kontrollleiste im Suchfeld "Zur Suche Text hier eingeben" den Befehl
cmd
ein, wobei Sie abschließend statt nur <RETURN> rechts im Auswahlmenü die Option "als Administrator ausführen" anklicken Geben Sie im Terminal nach der erscheinenden Eingabeaufforderung §C:\WINDOWS\system32>" den Befehl
diskmgmt.msc
ein und suchen Sie nach der EFI-Partition. Wenn Sie die Nummer gefunden haben, geben Sie
diskpart
ein, gefolgt von
sel disk 0
für die erste Festplatte und
sel part 5
wenn die EFI-Partition die fünfte Partition auf dieser Festplatte ist. Mounten Sie die Partition mit
assign letter=s
und beenden Sie diskpart mit
exit
Nun können Sie die EFI-Einstellungen prüfen mit
s: dir \EFI\opensuse\
Es sollte sich die Datei
shim.efi
finden. Unmounten Sie das Verzeichnis nun wieder mit
c: diskpart sel disk 0 sel part 5 remove letter=S exit
Aktivierung der openSUSE-Boot-Konfiguration (zwingend)
Fügen Sie nun, immer noch als Administrator, die folgende Pfadzuweisung dem Windowssystem hinzu:
bcdedit /set {bootmgr} path \EFI\opensuse\shim.efi
Wenn "Secure Boot" ganz deaktiviert ist, können Sie auch direkt
bcdedit /set {bootmgr} path \EFI\opensuse\grubx64.efi
eintragen. Starten Sie den Rechner neu.
Speichern im BIOS
Öffnen Sie während des Startvorgangs erneut das BIOS durch Drücken der <ENTF>-Taste und wechseln sie in den Reiter "Advance" oder drücken Sie <F7>. Wählen Sie unter
> Settings > Erweitert > Windows OS Configuration > Secure Boot > Key Management > Save all Secure Boot variables
und setzen Sie die Auswahl des Zielverzeichnisses auf Ihre gerade gefundene EFI-Partition, in diesem Fall Nummer 5, also
"\Acpi...HD(Part5,. Sig?)\".
Nach dem Speichern mit <F10> startet nun regulär die Linux-Partition und gibt die Auswahl auf Windows oder openSUSE frei.