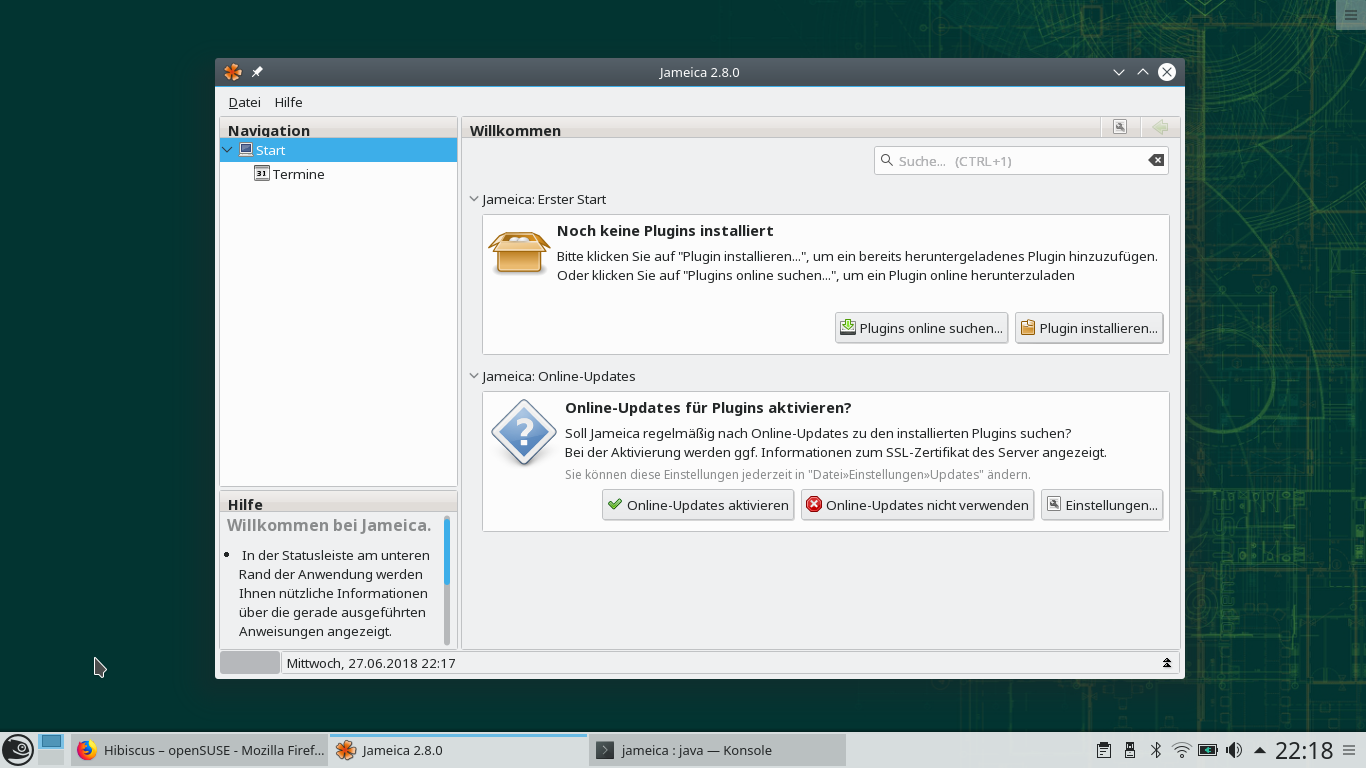Hibiscus
| Getestet mit openSUSE | Empfohlene Artikel | Verwandte Artikel | |||
|
|
|||||
Allgemeine Voraussetzungen
Hibiscus läuft unter der Anwendung "Jameica" und benötigt Java. Java ist in allen getesteten Versionen in der Grundinstallation enthalten, es muss daher nicht zusätzlich installiert werden. Hibiscus unterstützt mehrere Verfahren von Bankzugängen. Wer sich für Online-Banking interessiert, sollte sich an den beiden neusten Verfahren orientieren. PIN und TAN, sowie Schlüsseldiskette werden noch unterstützt.
- HBCI-Kartenleser
- Chip-TAN
Benötigt werden Bankzugangsdaten, diese werden von der verwendeten Bank ausgegeben. Auf der folgenden Seite sind Informationen zu finden, welche Bank, welche Verfahren unterstützt.
Download und Installation
Download
Die Projektseite von "Jameica & Hibiscus" bietet verschiedene Downloads an, unter openSUSE wird die Datei jameica-linux64.zip verwendet. Hier die Datei direkt nach "Downloads"
herunterladen.
Installation
Nach dem Download, die Datei mit folgendem Befehl in der Konsole
sudo unzip Downloads/jameica-linux64.zip -d /opt/
nach
"/opt"
entpacken. Zum entpacken wird das "root-Passwort" benötigt. Nach dem Entpacken ist die Installation abgeschlossen.
Hibiscus der erste Start
Hibiscus wird in der Konsole mit folgendem Befehl gestartet.
Im ersten Fenster, dass sich öffnet wird das Hauptverzeichnis bestimmt. Das Kästchen „Künftig immer diesen Ordner verwenden“, mit einem Li-Klick markieren, dann einen Li-Klick auf „Übernehmen“ ausführen.
Im zweiter Fenster den „Hostnamen“ eingeben, üblich ist „Ihr Benutzername-desktop“, Z.B. „max-desktop“.
Im dritten Fenster ein Masterpasswort vergeben, gut sind 10 Stellen. Die Eingabe mit einem Li-Klick auf „Ok“ bestätigen. Dieses Masterpasswort wird bei jedem Start von Hibiscus benötigt.
Einen Starter auf dem Desktop anlegen
Nach belieben kann ein Starter auf dem Desktop angelegt werden. Hier eine kurz Anleitung.
* Schritt-1 einRe-Klickauf dem Bildschirm ausführen. * Schritt-2 einLi-Klickauf "Neu erstellen" -> "Verknüpfung zu Programm..." ausführen. * Schritt-3 im Fenster "Verknüpfung zu Programm" ersetzen durch "Hibiscus". * Schritt-4 einLi-Klickauf "Berechtigungen" ausführen. * Schritt-5 Kästchen "Ausführbar" aktivieren mit einemLi-Klick. * Schritt-6 einLi-Klickauf die Icon Fläche. * Schritt-7 den Kreis vor "Sonstige Symbole" aktivieren mit einemLi-Klick* Schritt-8 einLi-Klickauf "Auswählen..." ausführen. * Schritt-9 2 mal einenLi-Klickauf den kleinen Pfeil nach oben ausführen. * Schritt-10 einLi-Klickauf "opt" weiter einLi-Klickauf "Jameica" ausführen. * Schritt-11 einLi-Klickauf das ICON ausführen "Jameica-Icon.png" ausführen. * Schritt-12 das Icon wurde übernommen, einLi-Klickauf "Programm" ausführen. * Schritt-13 Zeile Name "Hibiscus" eintragen. Zeile Befehl folgenden Befehl eintragen "/opt/jameica/jameica.sh". * Schritt-14 Abschließend den Starter anlegen mit einemLi-Klickauf "OK".
Der Starter öffnet Hibiscus mit einem Li-Klick.
Der Starter kann nun genutzt werden, er kann auch beliebig auf dem Bildschirm platziert werden.
Aktualisierung von Hibiscus und Jameica
Jameica sowie Hibiscus können einfach aktualisiert werden.
Plugin Hibiscus installieren
* Schritt-1 Hibiscus starten. * Schritt-2 einLi-Klickauf "Online-Updates aktivieren" ausführen. * Schritt-3 einLi-Klickauf "Plugins online suchen" ausführen.
Hibiscus aktualisiert das Hauptfenster, in der Mitte vom Fenster steht unter "Hibiscus",
die zu installierende Versionsnummer, aktuell "2.8.0" hier ein Li-Klick auf "Installieren" ausführen.
Bei der folgenden Frage, ob die Installation ausgeführt werden soll, diese mit "Ja" bestätigen. Wenn die Meldung kommt "Hibiscus neu starten" einen Neustart von Hibiscus ausführen.
Hibiscus mögliche Bankzugänge
Hibiscus unterstützt mehrere Arten von Bankzugängen.
* HBCI-Karte * CHIP-TAN * PIN-TAN * Schlüsseldiskette
Die alten Verfahren PIN und TAN, sowie Schlüsseldiskette sind noch unterstützt.
Bankzugang mit HBCI-Karte
Im Artikel HBCI-Kartenleser sind umfangreiche Informationen zur Installation der Treiber von HBCI-Kartenlesern enthalten. In den Tabellen zur jeweiligen openSUSE Version, sind direkt unterstützte, getestete Geräte zu finden.
Einrichtung der HBCI-Karte
Den Kartenleser am PC anschließen und die HBCI-Karte einstecken.
Jetzt die HBCI-Karte in Hibiscus einrichten, hierzu Hibiscus starten. Im Begrüßungsfenster einen Li-Klick auf "Bankzugang einrichten" ausführen. Jetzt erfolgt die Abfrage welches Verfahren gewählt wird, hier "Chipkartenleser" wählen und mit einem Li-Klick auf "Übernehmen" bestätigen. Hibiscus aktualisiert das Hauptfenster, hier einen Li-Klick auf "Kartenleser suchen" ausführen.
Im folgenden Fenster einen Li-Klick auf "JA" ausführen.
Die Suche wurde erfolgreich abgeschlossen, der Kartenleser wurde erkannt und wird im Fenster angezeigt.
Nun im Fenster links einen Li-Klick auf "Bank-Zugänge" ausführen. Hibiscus zeigt den Bankzugang an,
hier einen Doppel-Li-Klick auf „PC/SC Kartenleser…“ ausführen. Hibiscus öffnet die Einstellungen für den Kartenleser. Wird ein HBCI-Kartenleser ohne PIN-PAD genutzt im Fenster mit einem Li-Klick das Kästchen vor „Tastatur des PCs zur Pin-Eingabe verwenden“ markieren.
Nun zum Abschluß einen Li-Klick auf „Speichern“ und anschließend gleich auf „Konfiguration testen“ ausführen. Hibiscus wird die Karte auslesen, mit den entsprechenden Daten sich bei der Bank anmelden.
Es öffnet sich das Fenster für die PIN-Eingabe, nun verdeckt den PIN eingeben und mit einem Li-Klick auf „Ok“ die Eingabe vom PIN bestätigen.
Hibiscus wird alles prüfen, im folgenden Fenster können die Konten automatisch angelegt werden. Hier das Anlegen der Konten mit einem Li-Klick auf „Ja“ bestätigen. Hibicus wird alle Konten die auf dem Benutzer registriert sind automatisch anlegen. Die Kontostände werden bei der Installation automatisch mit 0,00 Euro angezeigt und erst bei der Synchronisation aktuell online abgerufen.
Bankzugang mit Chip-TAN
Zur Einrichtung wird ein TAN-Generator benötigt, er muss den geforderten Standard erfüllen.
Im Beispiel wird ein TAN-Generator von Kobil verwendet.
Chip-TAN einrichten
Hibiscus starten, Hibiscus öffnet das Begrüßungsfenster, hier einen Li-Klick auf „Bankzugang einrichten“ ausführen.
Im folgenden kleinen Fenster wird das Verfahren gewählt, hier „PIN/TAN“ wählen und mit einem Li-Klick auf „Übernehmen“ bestätigen.
Hibiscus aktualisiert das Hauptfenster, es öffnet das Fenster für die Eingaben der Zugangsdaten. Ansicht aus dem Handbuch
- Benutzerkennung eingeben (Von der Bank erhalten)
- Bankleitzahl eingeben (Von der Bank erhalten)
Nach der Eingabe der Bankleitzahl einen Li-Klick in die Zeile „Hostname/URL Name des Bankservers“ ausführen. Hibiscus erkennt an der Bankleitzahl die entsprechenden Servernamen automatisch. Hier sind keine manuellen Eingaben erforderlich.
Abschließend einen Li-Klick auf „Übernehmen“ ausführen.
Hibiscus aktualisiert das Hauptfenster und zeigt die Eingaben nochmals an. Hier weitere Einstellungen vornehmen. Ansicht aus dem Handbuch
- Alias Name eingeben (Chip-TAN)
- Tan,s während der Eingabe anzeigen (Kästchen markieren)
Weitere Eingaben sind hier nicht erforderlich.
Abschließend einen Li-Klick auf „speichern“ ausführen.
Chip-TAN testen
Nach den ganzen Eingaben, nun die Konfiguration testen. Hier einen Li-Klick auf „Konfiguration testen“ ausführen.
Hibiscus startet die Kommunikation mit dem Bankserver, jetzt öffnet das Fenster für die PIN Abfrage, hier den PIN eingeben.
Ansicht aus dem Handbuch
Im folgenden Fenster die Chip-TAN Variante wählen. (manuell ist Voreingestellt) Das Kästchen „Auswahl speichern“ markieren. Abschließend einen Li-Klick auf „Übernehmen“ ausführen. Im folgenden Informationsfenster einen Li-Klick auf „OK“ ausführen.
Die Einrichtung von Chip-TAN ist fast abgeschlossen. Zum Schluß die Konten automatisch anlegen lassen. Dafür im folgenden Fenster einen Li-Klick auf „Ja“ ausführen, nun werden die Kontendaten abgerufen.
Nach dem Abruf sind die Konten unten im Fenster aufgelistet.
Zum Abschluß das Fenster aktualisieren, hierzu einen Li-Klick links oben auf „Start“ ausführen. Hibiscus wechselt zum Startfenster
Aktualisierung der Konten mit CHIP-TAN
Mit Hibiscus die aktuellen Kontodaten abrufen oder aktualisieren. Nach einer Neuinstallation wurden die Konten vorerst mit 0,00 Euro angelegt. Hibiscus starten um die Konten zu synchronisieren. Hibiscus öffnet die Startseite, "Start" ist oben links markiert. Im Startfenster hinter "Konten" ist üblicherweise "Alle Konten" voreingestellt. Im Startfenster den Zeitraum, für den Daten abgeholt werden sollen eingeben.
- Beginn des Zeitraumes:
- Ende des Zeitraumes:
Nun im Startfenster unten einen Li-Klick auf "Synchronisierung starten" ausführen. Jetzt erfolgt die Abfrage nach dem Passwort für den Bankzugang CHIP-TAN. Ansicht aus dem Handbuch
Das Passwort wurde eingegeben, nun mit einem Li-Klick auf "OK" die Synchronisierung starten.
Überweisung mit CHIP-TAN
Eine Überweisung mit Chip-TAN auszuführen ist sehr einfach. Hier sei ein Beispiel aufgezeigt. Benötigt wird hier der TAN-Generator, die Bankkarte und die PIN für das Chip-TAN Verfahren.
Nun im linken, oberen Fenster einen Li-Klick auf „Überweisungen“ ausführen. Hibiscus wird das Überweisungs-Hauptfenster anzeigen, hier weiter einen Li-Klick auf die Schaltfläche „Neue SEPA-Überweisung“ ausführen.
Nun öffnet Hibiscus das Überweisungsfenster, hier das Konto wählen, von dem aus überwiesen werden soll. Hier die Überweisungsdaten eingeben.
- Empfänger eingeben
- IBAN Nummer eingeben
- BIC Nummer eingeben # wird meist automatisch erkannt durch einen Klick in das Feld.
- Verwendungszweck eingeben
- Betrag eingeben
Wahlweise können die Empfänger im Adressbuch abgelegt werden, das vereinfacht später weitere Überweisungen. Abschließend den Überweisungsvorgang mit einem Li-Klick auf „Jetzt ausführen“ starten. Hibiscus wird noch einmal eine Zusammenfassung anzeigen, hier weiter mit einem Li-Klick auf „Jetzt ausführen“.
Nun zeigt Hibiscus die Chip-TAN Anwendung. Wie im Beispielbild aus dem Handbuch zu sehen, dem angezeigten Ablauf folgen, später die generierte TAN eingeben und einen Li-Klick auf „OK“ ausführen.
Nun ist die Überweisung abgesendet.
Bedienung vom Programm
Hier soll einiges zur Bedienung von Hibiscus aufgezeigt werden, z.B. grundlegende Funktionen, Einstellungen, Farben usw.
Das Fenster "Start"
Das "Startfenster" öffnet immer wenn Hibiscus gestartet wird. Möglichkeiten im Fenster "Start", Start ist oben links farblich markiert.
- Zugriff auf den Programmbaum im linken oberen Fenster
- Anzeige vom Hilfebereich unten links im Fenster
- Zugriff auf die Register "Datei" / "Hilfe" / "Hibiscus"
- Zugriff auf die Wahl der Konten "Konto"
- Zugriff auf die Wahl des Zeitraumes "Beginn/Ende des Zeitraumes"
- Zugriff auf die Schaltfläche "Synchronisierungsoptionen"
- Zugriff auf die Schaltfläche "Synchronisierung starten"
- Zugriff auf die Suche und die Optionen dazu
- Zugriff auf Systemmeldungen
- Zugriff auf die Einstellungen der anzuzeigenden Elemente
Zugriff auf den Programmbaum
Im Fenster links oben ist der Programmbaum zu sehen, durch einen Li-Klick auf den gewünschten Bereich, wird dieser im Fenster angezeigt. Durch einen Li-Klick auf "Start" gelangt man zurück zum Startfenster.
Anzeige vom Hilfebereich
Hier einfach die Maus in das kleine Fenster vom Hilfebereich schieben, durch hoch/runter rollen die Tips der Hilfe lesen.
Zugriff auf die Register
Hier die Register "Datei", "Hilfe", "Hibiscus" mit einem Li-Klick auf das jeweilige Register öffnen.
Im Register "Datei" finden sich die folgenden Pfade:
- Suche
- Lesezeichen
- Zurück
- Einstellungen
- Backups verwalten
- Plugins online suchen
- Masterpasswort ändern
- Beenden
Im Register "Hilfe" finden sich die folgenden Pfade:
- Über
- Lizenzinformationen
Im Register "Hibiscus" finden sich die folgenden Pfade:
- Zahlungsverkehr
- IBAN-Rechner
- Bank-Nachrichten
- Einstellungen
- Erweitert
- Archiv
- Handbuch
- Support
- Lizenzinformationen
- Über
Zugriff auf die Wahl der Konten
Ein Li-Klick auf die Zeile Konto: öffnet das Register, hier sind nun alle Konten aufgelistet.
Hier das Konto wählen, für welches eine bestimmte Aktion ausgeführt werden soll.
Zugriff auf die Wahl des Zeitraumes
Am Ende der Zeilen "Beginn des Zeitraumes" und "Ende des Zeitraumes" befindet sich eine Kalenderfunktion, hier einfach den Zeitraum einstellen, ebenfalls kann der Zeitraum auch direkt, im Format "TT.MM.JJJJ" eingegeben werden.
Die Schaltfläche Synchronisierungsoptionen
Ein Li-Klick auf die Schaltfläche öffnet ein Fenster für die Wahl des Kontos. Im Fenster einen Li-Klick auf die Zeile "Konto" ausführen, hier das Konto wählen für das eine Option angewendet werden soll. Nun einen Li-Klick auf die Schaltfläche "Synchronisierungsoptionen anzeigen" ausführen. Das Fenster mit den Optionen wird angezeigt.
Hier die verschiedenen Optionen
- Saldo abrufen
- Umsätze abrufen
- Fällige SEPA-Überweisungen absenden
- Fällige SEPA-Lastschriften einziehen
- SEPA-Daueraufträge synchronisieren
mit einem Li-Klick in das Kästchen markieren. Abschließend mit einem Li-Klick auf "Übernehmen" speichern.