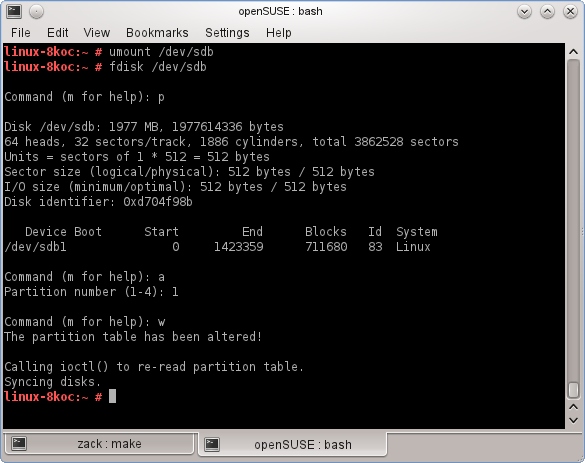SDB:Live USB Stick
Dokumentation > Installation
| Getestet mit openSUSE | Empfohlene Artikel | Verwandte Artikel | |||
|
|
|||||
Erstellen eines Live-USB-Sticks (GUI)
Download des Live-ISO-Abbilds
Um ein Live-Medium erstellen zu können, benötigen Sie ein entsprechendes ISO-Abbild. Es steht hier zum Download bereit: Get openSUSE. Diese Anleitung funktioniert auch mit NET- und DVD-Installationsmedien.
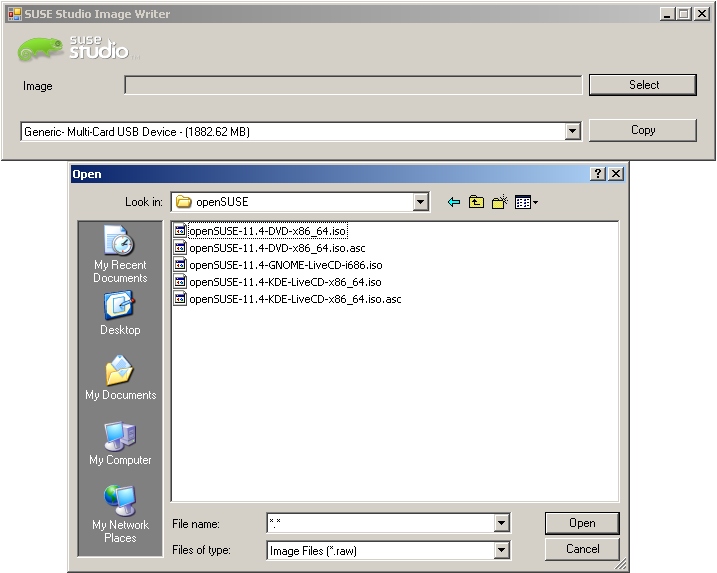 br> |
Anleitung für WindowsVerwendung des ImageWriterFrüher hatten wir das Programm SUSE Studio ImageWriter für Windows kompiliert, aber diese Version wird nicht mehr gepflegt. Sie können es gerne abspalten und die Windows-Version selbst erstellen/pflegen.] ISO-Abbild auf USB-MediumSchreiben des ISO-Abbilds auf den USB-Speicher.
Siehe auch das Bild links!
Verwendung von EtcherDas Etcher-Programm versagt fast nie und ist die einfachste Methode. Es handelt sich außerdem um eine Open-Source-Software. Es wird empfohlen, diese Methode vor allen anderen in Betracht zu ziehen.
ISO-Abbild auf USB-MediumSchreiben des ISO-Abbilds auf den USB-Speicher
{{Schnappschüsse-Gestaffelt| Anleitung für LinuxInstallation von ImageWriter
# zypper install imagewriter
|
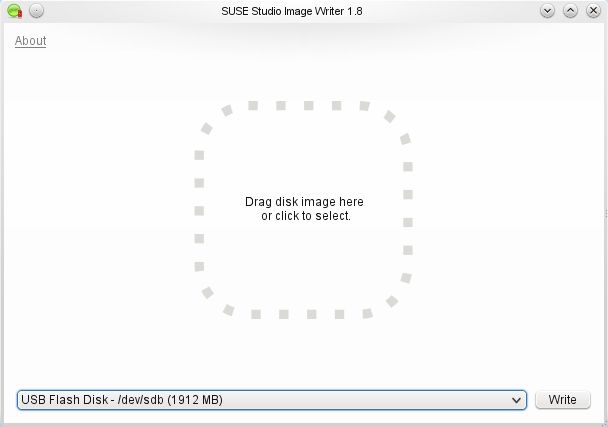 br> |
ISO-Abbild auf USB-MediumSchreiben Sie das ISO-Abbild auf einen USB-Speicher
Siehe auch das Bild links!
|
Erstellen eines Live-USB-Sticks (Konsole)
Download und Überprüfung des ISO-Abbilds
Laden Sie das ISO-Abbild Ihrer Wahl mit allen zugehörigen Prüfsummendateien herunter: https://download.opensuse.org/distribution/.
Zum Beispiel (openSuSE Leap 15.4):
$ wget https://download.opensuse.org/distribution/leap/15.4/iso/openSUSE-Leap-15.4-DVD-x86_64-Build243.2-Media.iso
$ wget https://download.opensuse.org/distribution/leap/15.4/iso/openSUSE-Leap-15.4-DVD-x86_64-Build243.2-Media.iso.sha256
$ wget https://download.opensuse.org/distribution/leap/15.4/iso/openSUSE-Leap-15.4-DVD-x86_64-Build243.2-Media.iso.sha256.asc
Wir brauchen auch noch den Schlüssel von openSUSE:
$ wget https://download.opensuse.org/tumbleweed/repo/oss/gpg-pubkey-29b700a4-62b07e22.asc
Alle sind in einem Verzeichnis gespeichert:
$ ls -l insgesamt 3987472 -rw-r--r-- 1 ich users 1059 26. Mär 19:11 gpg-pubkey-29b700a4-62b07e22.asc -rw-r--r-- 1 ich users 4083154944 28. Mai 2022 openSUSE-Leap-15.4-DVD-x86_64-Build243.2-Media.iso -rw-r--r-- 1 ich users 117 30. Mai 2022 openSUSE-Leap-15.4-DVD-x86_64-Build243.2-Media.iso.sha256 -rw-r--r-- 1 ich users 481 30. Mai 2022 openSUSE-Leap-15.4-DVD-x86_64-Build243.2-Media.iso.sha256.asc
Wir müssen uns im Verzeichnis der Dateien im Terminal befinden. Jetzt importieren wir den openSUSE Schlüssel mit
# gpg --import gpg-pubkey-29b700a4-62b07e22.asc gpg: Die "Keybox" `/root/.gnupg/pubring.kbx' wurde erstellt gpg: /root/.gnupg/trustdb.gpg: trust-db erzeugt gpg: Schlüssel 35A2F86E29B700A4: Öffentlicher Schlüssel "openSUSE Project Signing Key <opensuse@opensuse.org>" importiert gpg: Anzahl insgesamt bearbeiteter Schlüssel: 1 gpg: importiert: 1
#
#
# gpg --list-keys
/root/.gnupg/pubring.kbx
------------------------
pub rsa4096 2022-06-20 [SC] [verfällt: 2026-06-19]
AD485664E901B867051AB15F35A2F86E29B700A4
uid [ unbekannt ] openSUSE Project Signing Key <opensuse@opensuse.org>
#
Jetzt überprüfen wir die Checksummendatei, ob die mit dem Schlüssel von openSUSE signiert ist:
$ gpg --verify openSUSE-Leap-15.4-DVD-x86_64-Build243.2-Media.iso.sha256.asc openSUSE-Leap-15.4-DVD-x86_64-Build243.2-Media.iso.sha256
gpg: Signatur vom Sa 28 Mai 2022 22:47:12 CEST
gpg: mittels RSA-Schlüssel B88B2FD43DBDC284
gpg: Korrekte Signatur von "openSUSE Project Signing Key <opensuse@opensuse.org>" [unbekannt]
gpg: WARNUNG: Dieser Schlüssel trägt keine vertrauenswürdige Signatur!
gpg: Es gibt keinen Hinweis, daß die Signatur wirklich dem vorgeblichen Besitzer gehört.
Haupt-Fingerabdruck = 22C0 7BA5 3417 8CD0 2EFE 22AA B88B 2FD4 3DBD C28
Und nun wird das ISO Abbild auf Fehler überprüft:
$ sha256sum -c openSUSE-Leap-15.4-DVD-x86_64-Build243.2-Media.iso.sha256 openSUSE-Leap-15.4-DVD-x86_64-Build243.2-Media.iso: OK
Anweisungen für Linux
Finden des USB-Sticks
Nach dem Anstecken des USB-Sticks können Sie diesen folgendermaßen identifizieren
# grep -Ff <(hwinfo --disk --short) <(hwinfo --usb --short)
ISO auf USB-Stick schreiben
Ist das Gerät identifiziert, schreiben Sie das Abbild auf das USB-Medium
# umount /dev/sdX # dd if="openSUSE-Leap-15.4-DVD-x86_64-Build243.2-Media.iso" of=/dev/sdX bs=4M status=progress && sync
Falls sie die Nachricht
# dd: invalid status flag: 'progress'
erhalten, unterstützt ihre Version von dd die Option status=progress zur Anzeige der Fortschrittsanzeige nicht. Lassen Sie die Option in diesem Fall weg.
Anweisungen für OS X
Finde das Gerät
Stecken Sie den USB-Stick an und identifizieren Sie ihn mit folgendem Befehl:
# diskutil list
Das zeigt Ihnen die Liste der aktuell verbundenen Geräte/Partitionen. Finden Sie das USB-Medium über die Spalte "Name". Dann merken Sie sich die Bezeichnung des Geräts. Der Eintrag könnte etwa so aussehen:
/dev/disk2 #: TYPE NAME SIZE IDENTIFIER 0: FAT32 2.0 GB disk0 1: USB2 2.0 GB disk0s1
In diesem Fall ist /dev/disk2 der gesuchte Gerätename.
Aushängen des USB-Mediums
Aushängen des USB-Mediums mit folgendem Befehl:
# diskutil unmountDisk /dev/disk*
Anstatt /dev/disk* setzen Sie die Bezeichnung des Geräts, das Sie im Schritt Das richtige Medium finden identifiziert haben, ein.
ISO-Abbild auf USB-Medium
Schreiben Sie das ISO-Abbild mit diesem Befehl auf das Medium:
# dd if=/Pfad/zum/ISO of=/dev/disk* bs=1m
Auch hier sollten Sie /dev/disk* wieder durch die tatsächliche Gerätebezeichnung ersetzen, die Sie im Schritt Das richtige Medium finden identifiziert haben.
Es öffnet sich eine Passwortabfrage. Geben Sie Ihr Passwort ein und bestätigen Sie das anschließend mit "Enter".
Bootfähigkeit wiederherstellen
In einigen Fällen kann es passieren, dass ihr Computer vom Live-USB-Stick nicht mehr starten will. Mit den folgenden Schritten können Sie versuchen, die Bootfähigkeit des Mediums wiederherzustellen.